セルの罫線は、表計算ソフトで必須の機能ですが・・・
すべてが同じ太さの線で表を作成するなら、とても簡単ですが、メリハリを付けようとすると操作が面倒。しっかりと方法を覚えてしまうことが大事かも。
ツールバーによるセルの罫線及び背景色の変更方法
ツールバーを使用し、下記の表に罫線と色付けをしてみます。
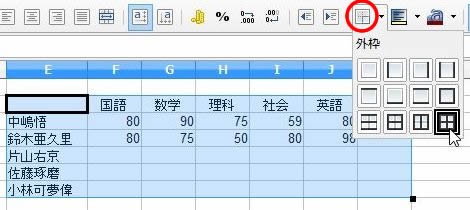
表全体を選択し、ツールバーの「外枠」をクリックし、右下隅のすべての罫線をクリック。これで、表は完成。
次に、縦横の項目に背景色を付けてみます。
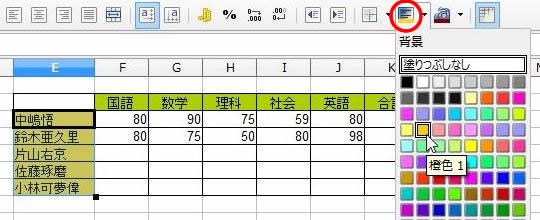
ツールバーの「背景色」をクリックし、好きな色を選択。
これで、背景に色が入ります。
とても簡単に表を作ることができます。
しかし、これでは外枠と内部の線の太さが同じため、メリハリのない表になります。
これ以上を望むのであれば、次に説明する「セルの書式設定」内の外枠及び背景タブで設定を行います。
セルの書式設定による罫線の変更方法
編集したい範囲を選択し、その上で右クリック。表示されるメニューから「セルの書式設定」-「外枠」の順に進み、外枠と内部の線の太さを変更します。
ツールバーによる罫線は、太さがすべて0.05ptになっております。そこで、外枠だけをワンランク太い線に変更するには、外枠線のみをクリックで選択します。このとき、外枠線の1本目はクリック、2本目以降は[Shift]キーを押しながら外枠線をクリックすると複数の線を選択できます。
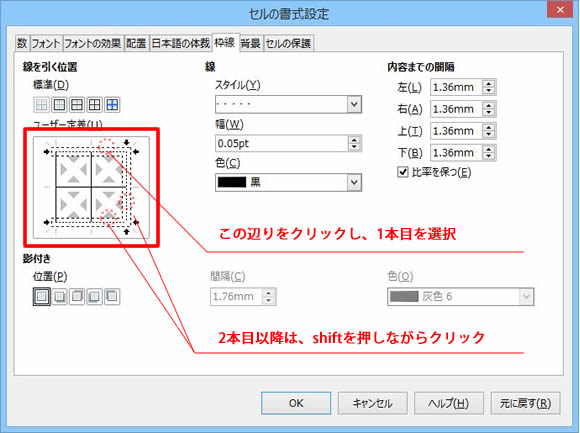
4本の外枠線を選択したところで、線-スタイル・幅・色を選択しOKボタンをクリック。これで、好みのスタイルが適用されます。

画面上では、太さの違いはわかりませんが、印刷すると違いははっきりします。
※0.05pt~1.0ptまでは画面上での変化は見られない。ちょっと残念。
